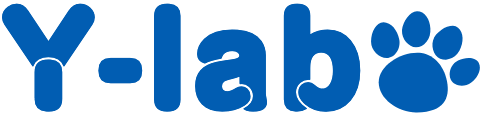この記事のポイント
- Google chromeの拡張機能のCalilayで図書館の蔵書を効率的に検索する方法を紹介
- Calilayの設定方法を紹介
みなさんは本を読んでいますか?
こちらの記事によると、2011年に各国の読書時間の調査が行われました。これによると、日本人は1週間で4時間しか本を読まないそうです。
https://business-study.com/japanese-reader-scarce/
(本来は元のページのリンクを貼るべきですが、元のページがなくなってしまったようなので、こちらの記事のリンクを貼りました。ご了承ください。)
1週間で4時間というと1日あたり34分です。私個人としては、予想より読んでいる印象でした。しかし、2014年の文化庁の調査によると、1ヶ月に1冊も本を読まない人が47.5%とのこと。
これらの結果から考えると、本を読む人と読まない人の両極端になっているのかと思います。つまり、一日中、本を読んでいる人が読書時間の平均を押し上げているだけなのでは?と予想できます。
読書も好き嫌いがあるものなので、強制しようというわけではありません。ただ、好きな人はなるべく多くの時間を読書に費やしたいはず。
そうなると、読みたい本を探すという手順もなるべく簡略化したいと思うのではないでしょうか?

目次
本は情報の正確性がウリ

こちらの記事の最後で、情報の取捨選択をできるようになりましょう、と書きました。取捨選択がきちんとできない場合、はじめは本で情報を得るようにした方が間違いが起こりにくいです。
単純に本を読みましょうと言うと、「ネットであれば速く安く情報が手に入るのに本なんていらない」という答えが返ってきそうです。
もちろん、ネットで多くの情報が手に入る時代ですし、情報の速さの点でもネットの方が優れています。
しかし、情報の確からしさに関しては本の方が圧倒的に高いです。本は基本的に書いてある情報の10割が正確です。少なく見積もっても、9割以上、正確です。
それに対して、ネットの情報は玉石混交です。10割正しいサイトもあれば、正確な内容が1割も書かれていないサイトもあります。
ネットの方が速く、安く情報が手に入るとは言っても、そもそも間違った情報であれば、手に入っても意味がありません。
正確な情報は本から手に入れましょう!
本は高い?
ネットでは無料で情報収集できていたのに、いきなり有料の本を買う気にはならないかもしれません。
その場合、はじめは図書館で本を借りることにするのがオススメです。せっかく税金を払っているのだから、恩恵はなるべく享受しましょう。
図書館の本を探す場合、最初はネットを使うことになると思います。
1つの図書館の蔵書を調べるだけなら、その図書館のホームページから検索すれば問題ないですが、2つ以上の図書館の蔵書を調べるときは非常に面倒です。毎回、検索しているのは、非効率です。
そのときに威力を発揮するのが、「Calilay」です。
Google Chromeの拡張機能で、図書館の蔵書を横断して検索することができます。「その本、図書館にあります」も同様の拡張機能です。
詳しい機能や違いを見ていきましょう。
図書館の蔵書を調べる機能
自動で蔵書を検索してくれる
メリット
・複数の図書館の蔵書を一括で検索できる
・検索時に本の名前の入力ミスがなくなる
・Amazonのページから図書館の本の予約ページへ直接行ける
どちらを入れるかは好みの問題
「その本、図書館にあります」の登録方法
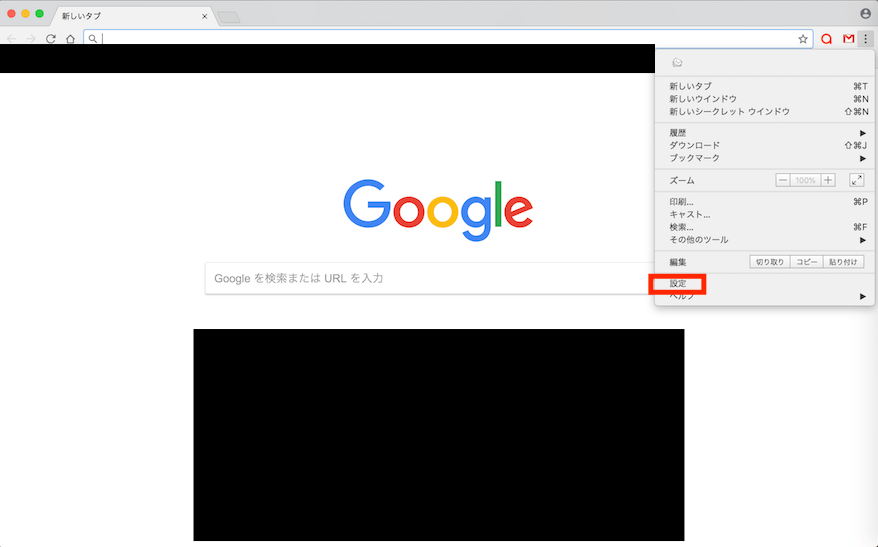
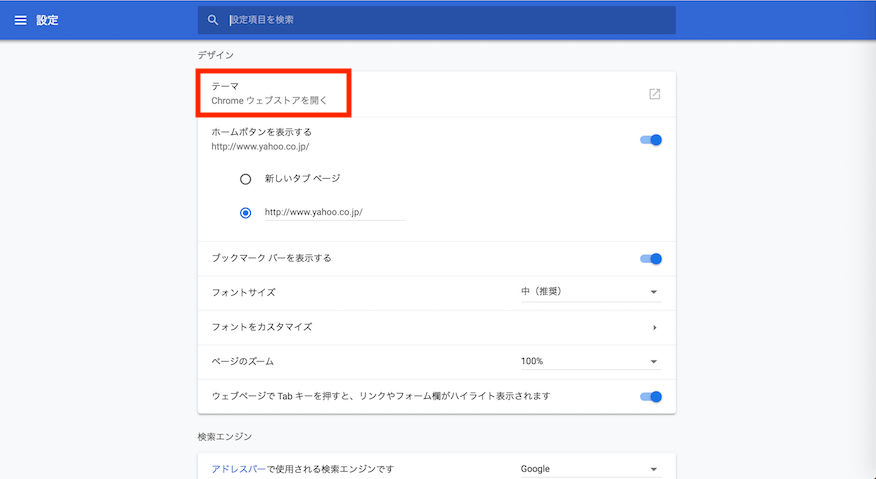
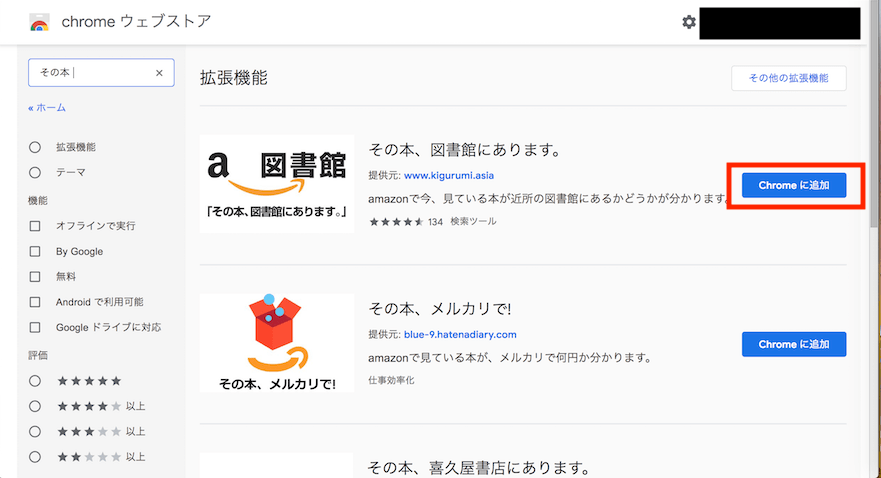
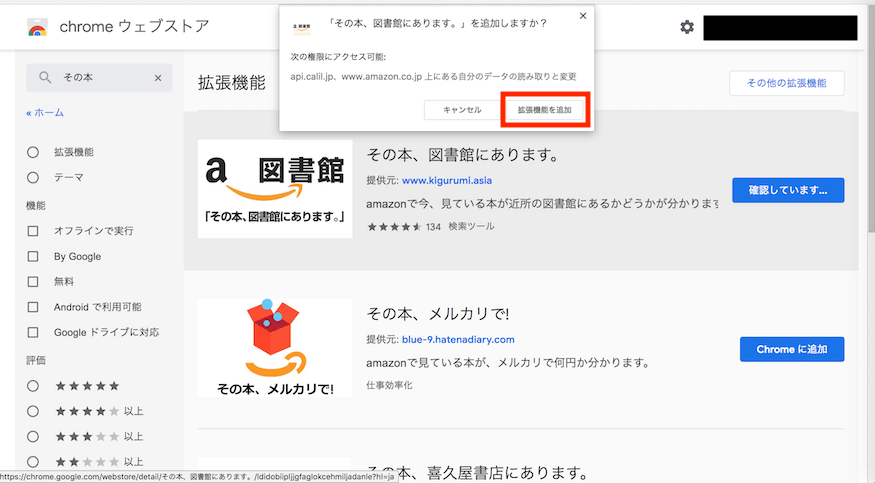
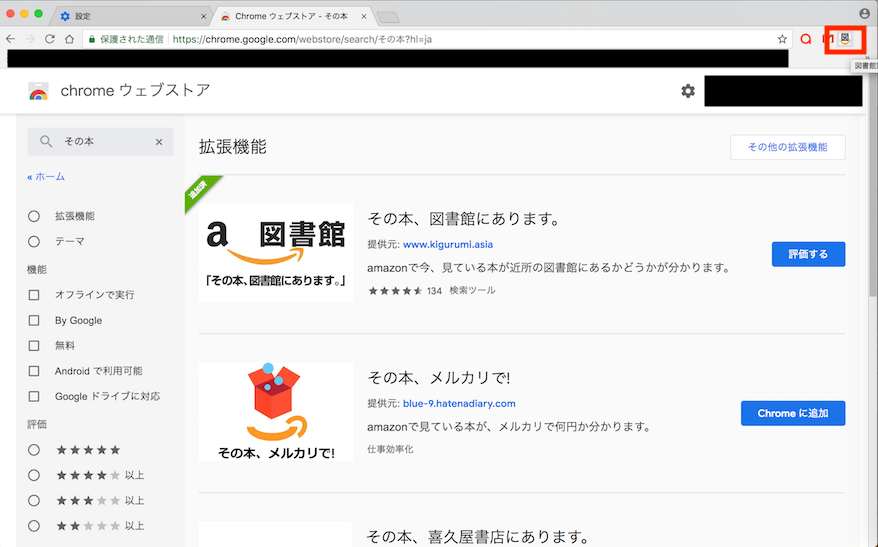
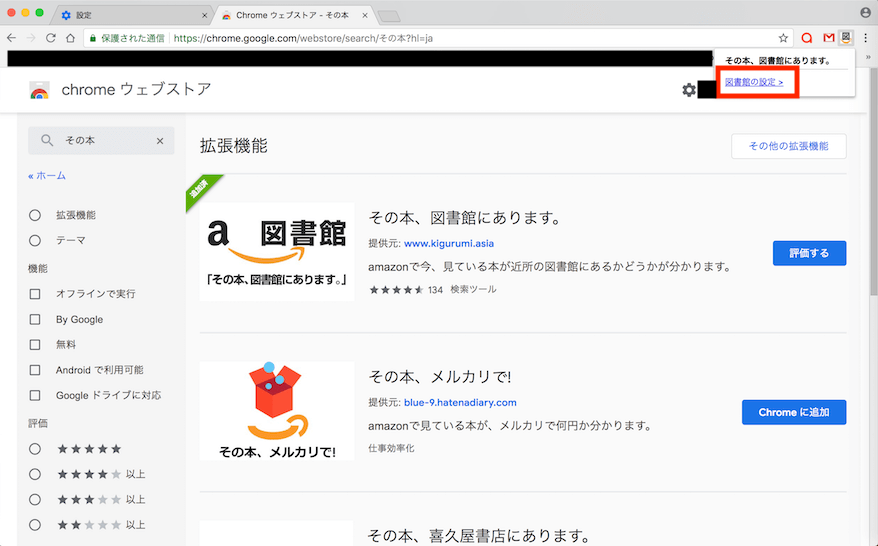
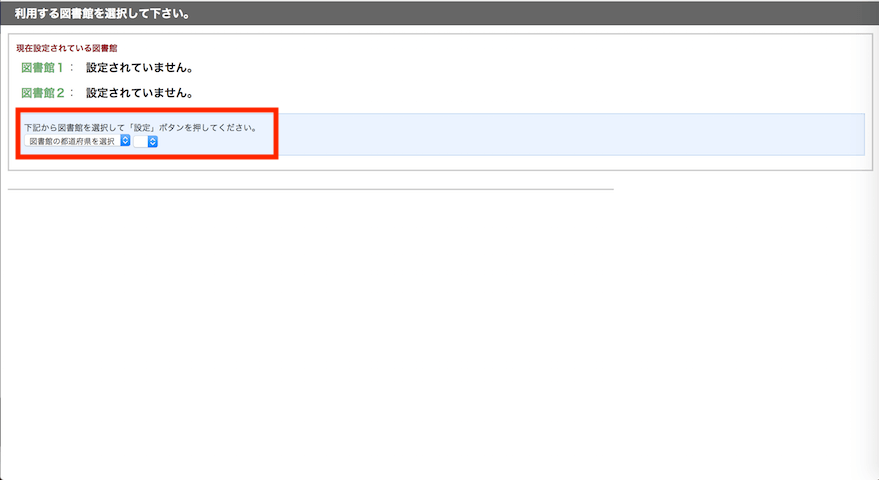
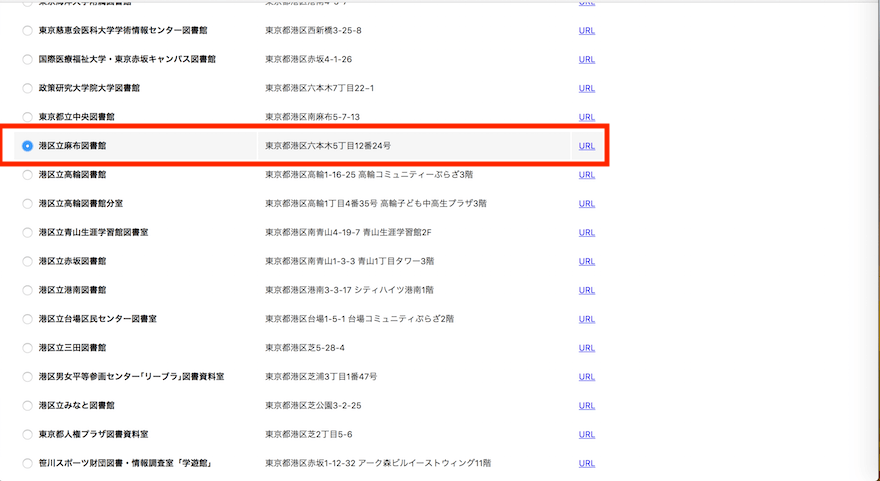
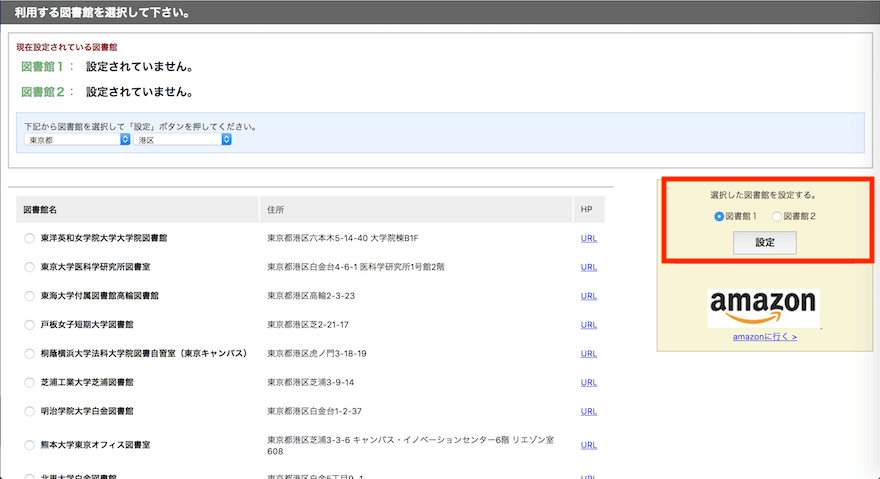
「Calilay」の登録方法
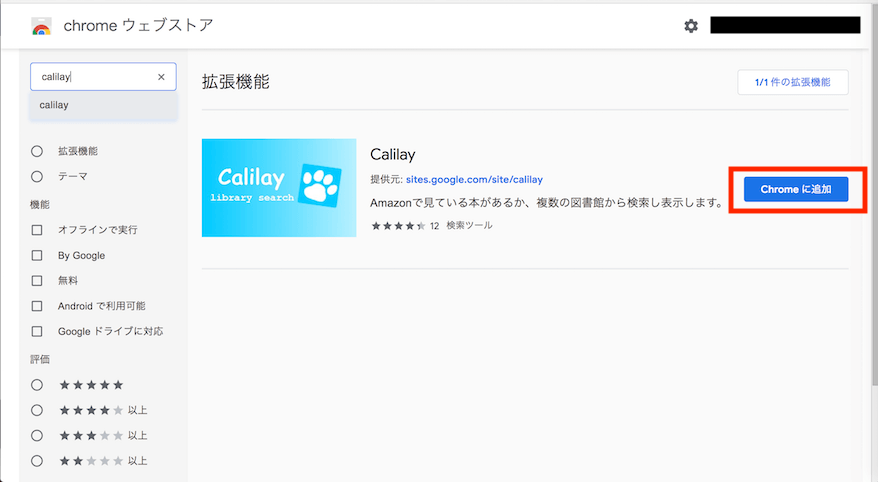
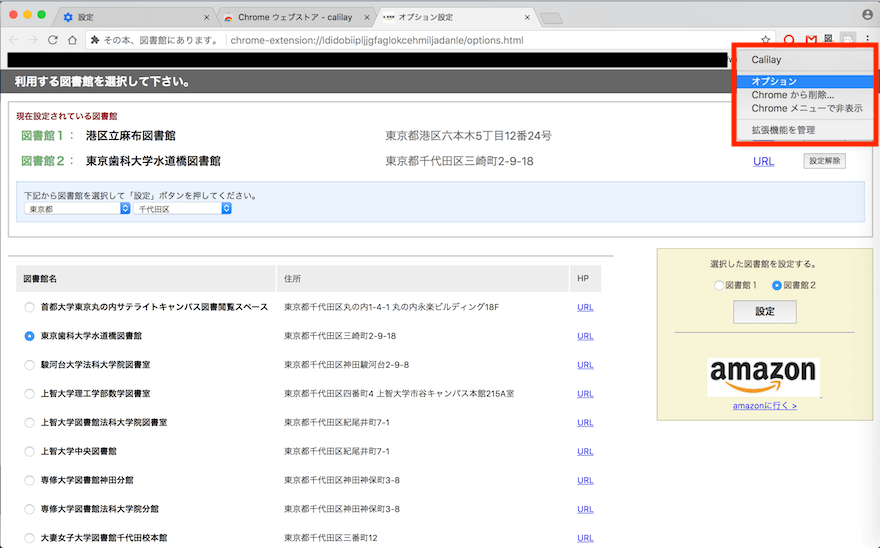
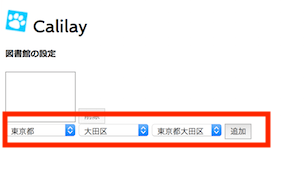
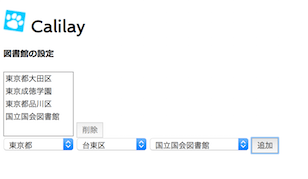
Amazonのページ上の表示
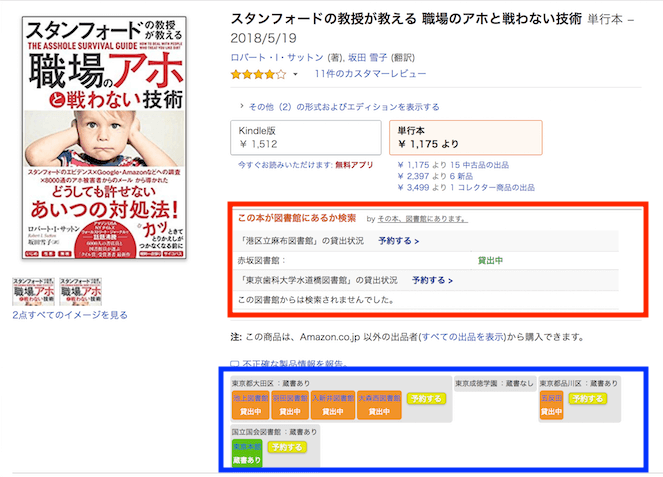
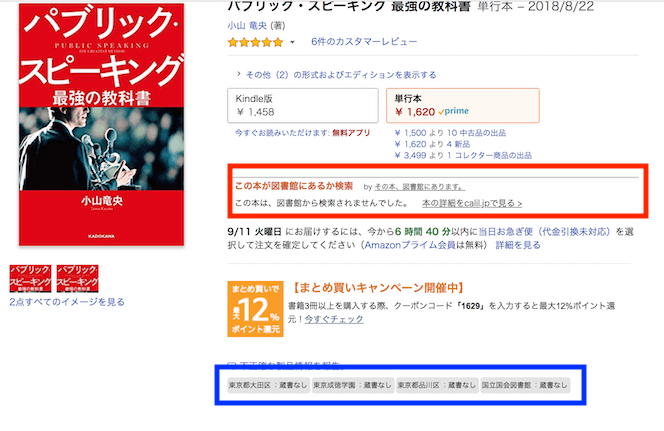
まとめ
- 図書館の蔵書はGoogle Chromeのアプリ「その本、図書館にあります」か「Calilay」で、簡単に検索でき、予約もできる
- 複数の図書館の蔵書を一括検索できる
- 3か所以上の図書館を登録するなら「Calilay」、2か所以下なら好きな方
図書館の蔵書を検索する機能自体に違いはないので、検索したい図書館が2か所以下ならデザインの好みで選んでください。
図書館で本を借りて、読書し、知識を増やしましょう。